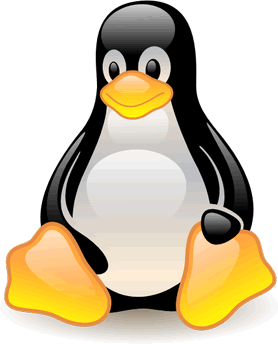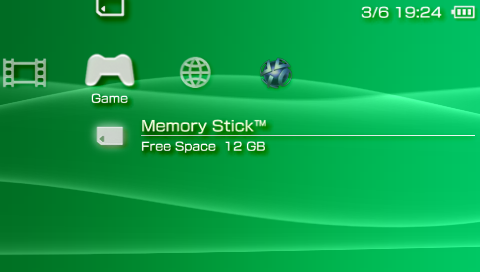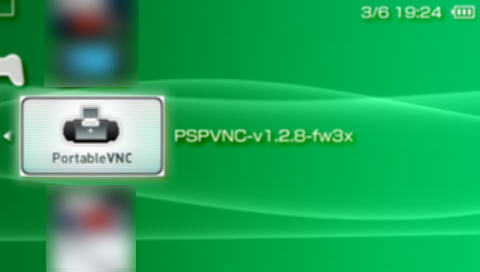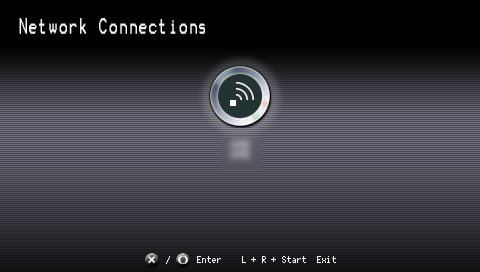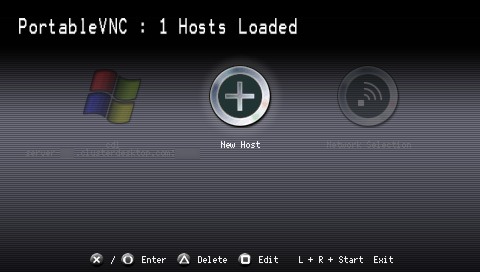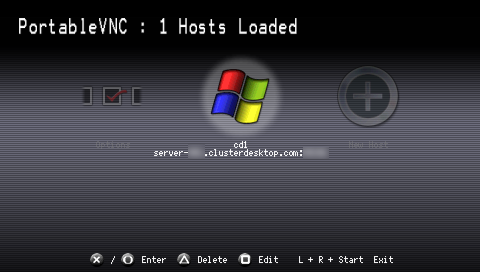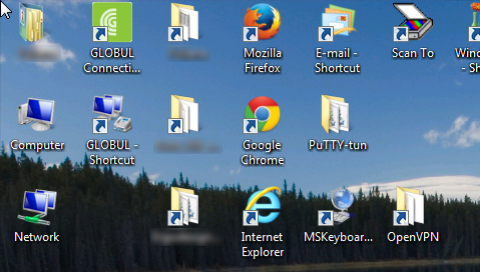| ClusterDesktop |
| This site uses cookies. By using this site, you agree to this use. See our Cookie Policy. X | ||
| Have a look at myClusterDesktop - mycd.cloud - our subscription service | ||
| ClusterDesktop - work remotely and control your computer with our free service. * Please note, that you need to register and login, to use at no cost, our full featured free remote control service, with 4 unique and fixed ports, allocated for each single user. |
||
| Tutorials |
||
Tip: cd.exe con/gui/tcl remove - removes the saved configuration of ClusterDesktop Tip: cd.exe con/gui/tcl install "ClusterDesktop User" "ClusterDesktop Password" firewall - installs ClusterDesktop to start with the startup of the computer Tip: cd.exe con/gui/tcl save "ClusterDesktop User" "ClusterDesktop Password" - saves/changes ClusterDesktop Saved Username and Password Tip: cd.exe con/gui/tcl firewall - Inserts the necessary firewall rules for ClusterDesktop into windows firewall Tip: cd.exe con/gui/tcl "ClusterDesktop User" "ClusterDesktop Password" - runs ClusterDesktop with the supplied credentials Tip: cd.exe con/gui/tcl [go] - runs ClusterDesktop with the saved credentials Tip: cd.exe ask/notcl - runs ClusterDesktop starting in Console mode and giving you different choices for startup Tip: cd.exe con/gui/tcl portable - runs ClusterDesktop in portable mode - only VNC and random port assigned for VNC connection. Portable mode requires no installation and does not affect your computer in any way. Connection to a computer, running ClusterDesktop in portable mode, can be established on server-000.clusterdesktop.com:[random port] * con - for CONSOLE User Interface * gui - for GRAPHICAL User Interface with IE * tcl - for GRAPHICAL User Interface with TCL - default Tip: localhost:55900 - local port for VNC server Tip: localhost:50022 - local port for SSH server Tip: localhost:50021 - local port for FTP server Tip: localhost:50024 - local port for passive connections to FTP server Tip: preset ftp username: clusterdesktop preset ftp password: ClusterDesktop Tip: From command prompt: cd /d c:\clusterdesktop&restart.bat - restarts ClusterDesktop Tip: From command prompt: cd /d c:\clusterdesktop&stop.bat - stops ClusterDesktop Tip: From command prompt: cd /d c:\clusterdesktop&dlgGO.bat - shows the interface /if you do not see it/ to control ClusterDesktop /not available in console version/
Tip: cd.exe con/gui/tcl remove - removes the saved configuration of ClusterDesktop Tip: cd.exe con/gui/tcl install "ClusterDesktop User" "ClusterDesktop Password" firewall - installs ClusterDesktop to start with the startup of the computer Tip: cd.exe con/gui/tcl save "ClusterDesktop User" "ClusterDesktop Password" - saves/changes ClusterDesktop Saved Username and Password Tip: cd.exe con/gui/tcl firewall - Inserts the necessary firewall rules for ClusterDesktop into windows firewall Tip: cd.exe con/gui/tcl "ClusterDesktop User" "ClusterDesktop Password" - runs ClusterDesktop with the supplied credentials Tip: cd.exe con/gui/tcl [go] - runs ClusterDesktop with the saved credentials Tip: cd.exe ask/notcl - runs ClusterDesktop starting in Console mode and giving you different choices for startup Tip: cd.exe con/gui/tcl portable - runs ClusterDesktop in portable mode - only VNC and random port assigned for VNC connection. Portable mode requires no installation and does not affect your computer in any way. Connection to a computer, running ClusterDesktop in portable mode, can be established on server-000.clusterdesktop.com:[random port] * con - for CONSOLE User Interface * gui - for GRAPHICAL User Interface with IE * tcl - for GRAPHICAL User Interface with TCL - default Tip: localhost:55900 - local port for VNC server Tip: localhost:50022 - local port for SSH server Tip: localhost:50021 - local port for FTP server Tip: localhost:50024 - local port for passive connections to FTP server Tip: preset ftp username: clusterdesktop preset ftp password: ClusterDesktop Tip: From command prompt: cd /d c:\clusterdesktop&restart.bat - restarts ClusterDesktop Tip: From command prompt: cd /d c:\clusterdesktop&stop.bat - stops ClusterDesktop Tip: From command prompt: cd /d c:\clusterdesktop&dlgGO.bat - shows the interface /if you do not see it/ to control ClusterDesktop /not available in console version/
xterm -title "DO NOT CLOSE! It is in use by ClusterDesktop!" -iconic -geometry 0+0+0+0 -e sudo ./cd.bsx.run [tcl.n/tcl.p/con.n/con.p] "ClusterDesktop Username" "ClusterDesktop Password" "VNC Password" "Other VNC switches for example: -shared -forever -noxdamage -notruecolor -snapfb" or you can experiment with s.th. like "-speeds ,400000000, -progressive 10000 -shared -forever -noxdamage -threads -notruecolor -snapfb" Where: * tcl.n - graphical interface. This is the default choice if ommited. * tcl.p - portable version with graphical interface. * con.n - console interface. * con.p - portable version with console interface. On some linux systems the -share switch is depricated, so it is possible that you have to ommit it. In order to use sudo without entering password you have to add at the end of /etc/sudoers file a line: [Your Linux Username] ALL=(ALL) NOPASSWD:ALL If you want to use SCP you need to run with "sudo" and you need to connect with "root" account to use SCP.
/bin/bash ./cd.mac.bsx "ClusterDesktop Username" "ClusterDesktop Password" "ClusterDesktop Server" or in Finder double click on cd.mac.bsx and when asked chose application to open with: Applications->[X]Utilities->Terminal Tip: Look in this page about how-to enable your VNC server: HERE Tip: Look in this page about how-to enable your SSH server: HERE
| ||||||||||||||||||||||||||||||||||||||||||||

Android |
Use from Android device |
|
Tutorials |
|

iPhone/iPad |
Use from iPhone/iPad device |
|
Tutorials |
|
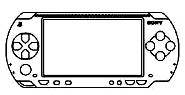
PlayStation |
Use from PlayStation |
|
Screenshots on how-to control your Computer, with ClusterDesktop installed on it, from PlayStation |
|
||||||
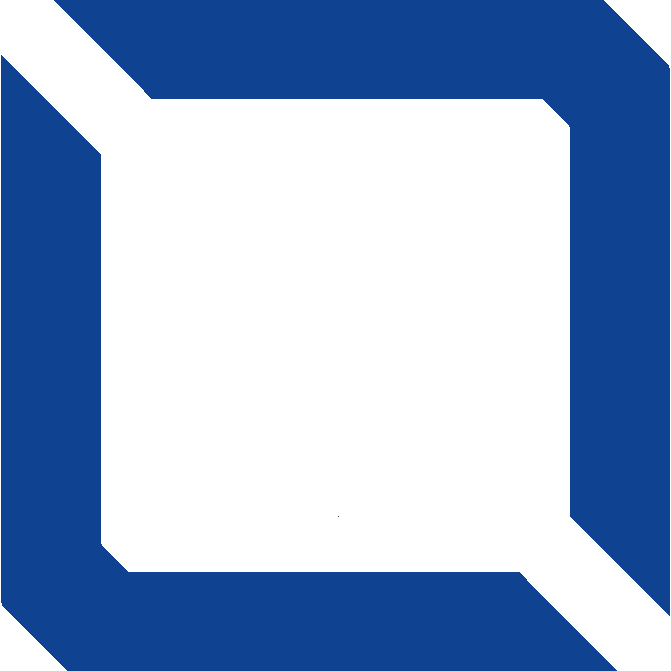
Other Tutorials |
How-to use |
|
How-to use site interface of ClusterDesktop |
|
|
How-to transfer sound with ClusterDesktop |
|
|
How-to setup SSH tunnel connection to ClusterDesktop |
|
|
How-to use ClusterDesktop with multiple users on Windows |
|
|
How-to use ClusterDesktop and create VPN network |
|
|
How-to use ClusterDesktop as SOCKS5 proxy |
|
| Channels: |
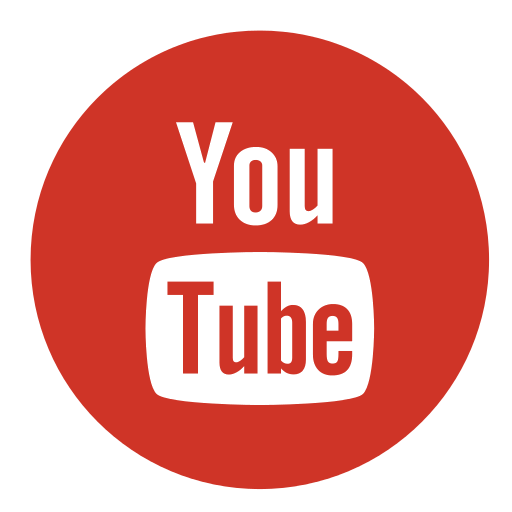
|

|
|
|
||
|
|